
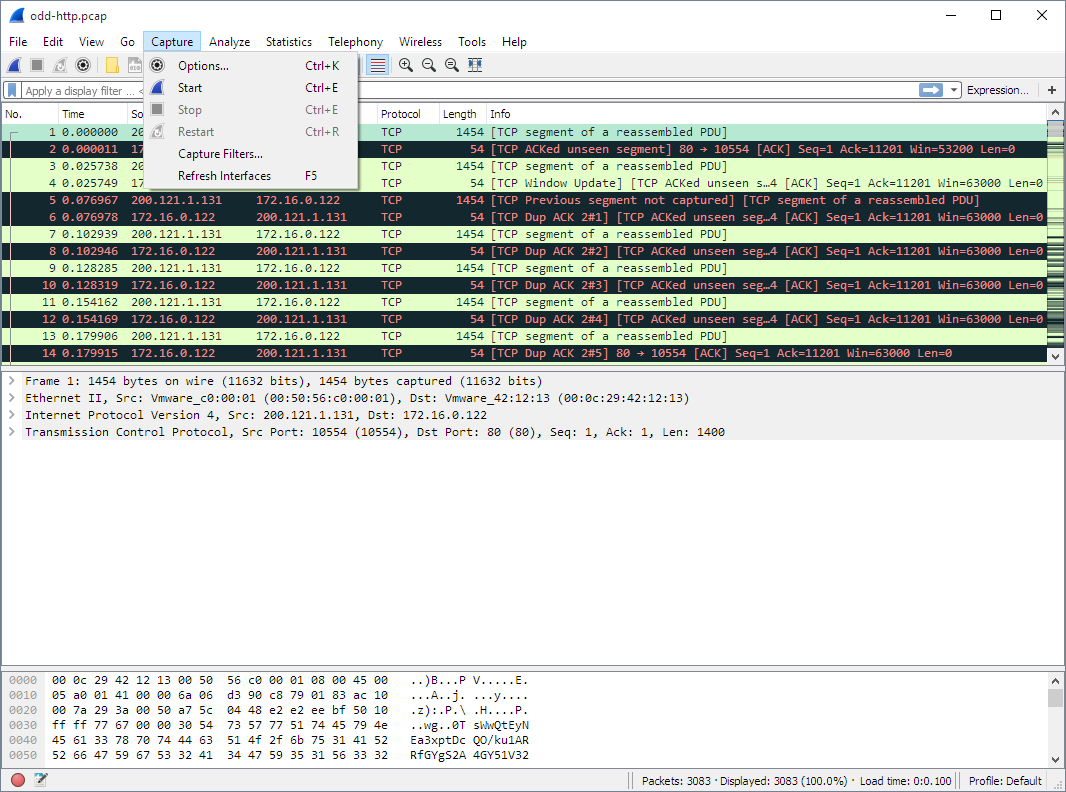
Wireshark supports both capture and display filters.

If you’re only looking for information about certain packets, you can use filters to make your job easier. While different types of traffic are easily distinguishable in Wireshark thanks to color coding, you’ll still need to sift through a lot of data. How to Capture UDP Packetsįollowing the steps above will prompt the program to capture all packets. Start analyzing the data right away or save it for later by clicking “File” and then “Save As…” in the menu bar. Once satisfied with the amount of data gathered, you can stop capturing by clicking the red stop button in the top toolbar. You’ll see Wireshark grabbing data packets in real time. As soon as you click the network interface or the start button, you’ll be taken to the capture screen.


 0 kommentar(er)
0 kommentar(er)
